| 일 | 월 | 화 | 수 | 목 | 금 | 토 |
|---|---|---|---|---|---|---|
| 1 | 2 | 3 | ||||
| 4 | 5 | 6 | 7 | 8 | 9 | 10 |
| 11 | 12 | 13 | 14 | 15 | 16 | 17 |
| 18 | 19 | 20 | 21 | 22 | 23 | 24 |
| 25 | 26 | 27 | 28 | 29 | 30 | 31 |
- 정렬
- 노마드코더
- DP
- 코딩테스트
- 백준온라인저지
- 이진탐색
- Typescript
- 타입스크립트
- 다이나믹프로그래밍
- ps
- 프로그래머스
- 개발자북클럽
- 코테
- c++
- dfs
- TS
- SQL
- 알고리즘
- 이코테
- bfs
- 이것이코딩테스트다
- 백준
- 최단경로
- BOJ
- 앱개발
- react-native
- 구현
- 코딩일기
- 그리디
- 빅데이터분석
- Today
- Total
한량처럼 살고 싶다
라즈베리파이 준비하기: Raspberry Pi Imager 이용 본문
1. Raspberry Pi Imager 로 SD 카드에 이미지 받기
우선 컴퓨터에 sd 카드를 연결한다.
나의 경우 쿠팡에서 대충 5천원 정도 되는 usb sd 카드 리더기를 샀다. sd 카드는 16기가.
https://www.raspberrypi.com/software/
Raspberry Pi OS – Raspberry Pi
From industries large and small, to the kitchen table tinkerer, to the classroom coder, we make computing accessible and affordable for everybody.
www.raspberrypi.com
공식 홈페이지에서 Raspberry Pi Imager를 다운로드받는다.
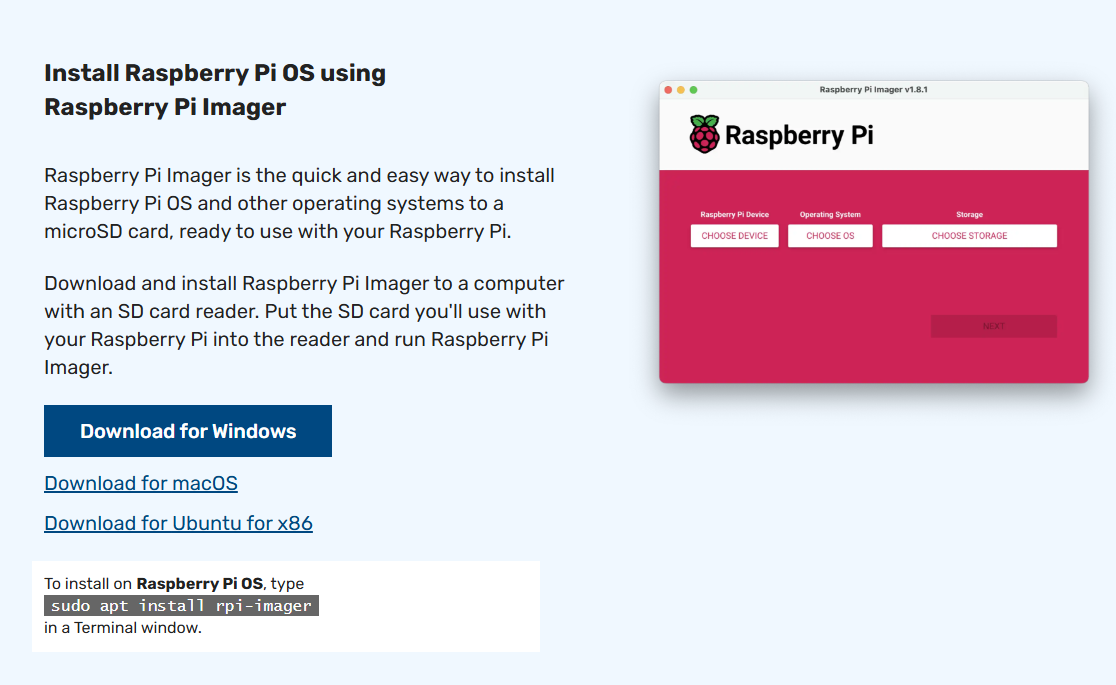
옛날에는 zip 파일로 다운받고, 특정 프로그램으로 직접 쓰고 그랬는데 이젠 Raspberry Pi Imager가 다 해준다.
실행하면 아래와 같은 창이 뜬다.
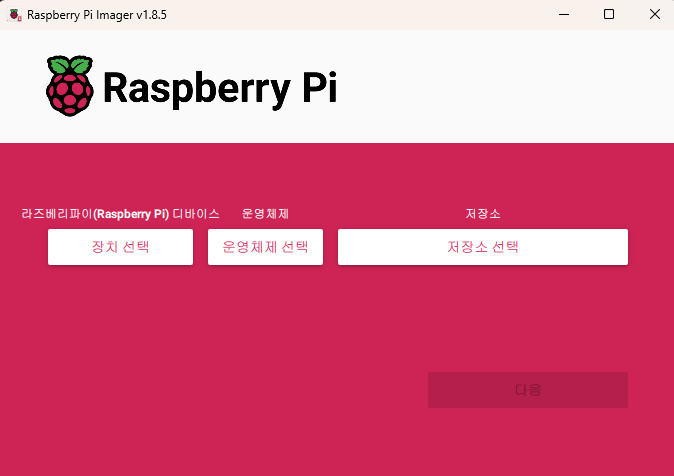
라즈베리파이 디바이스: 구매한 라즈베리파이 보드 이름
운영체제: 설치하고자 하는 운영체제
저장소: SD 카드 등
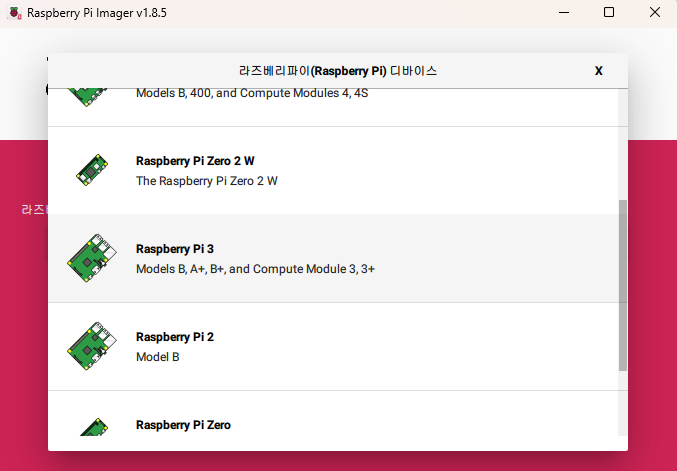
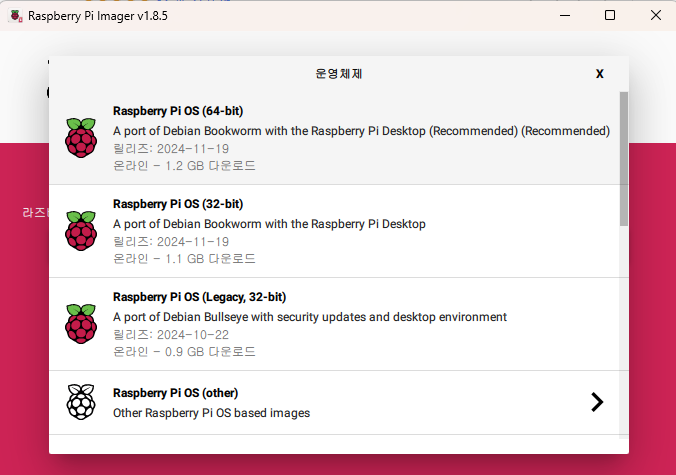
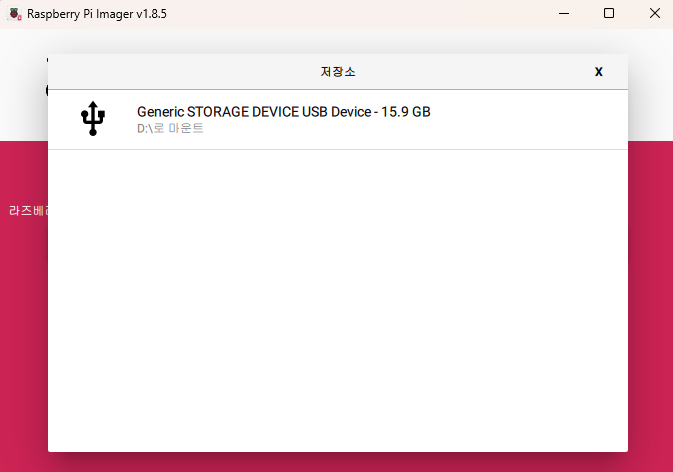
세가지 순서대로 골라준다.
만약 장치에 본인의 SD 카드가 뜨지 않는다면 인식이 잘 안 된 것이니 확인해주면 된다.

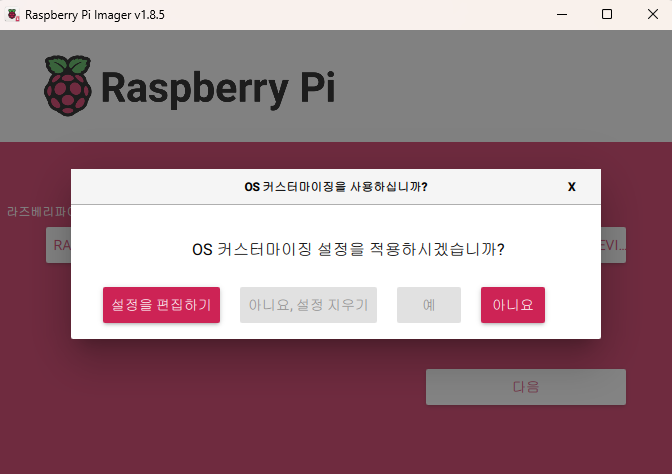
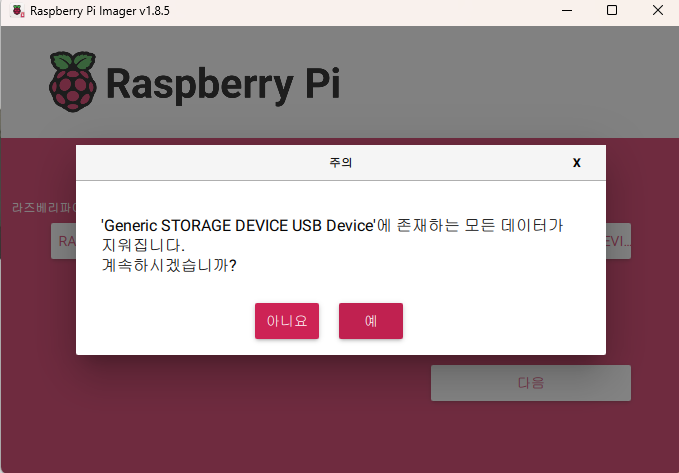
전부 선택된 뒤, OS 커스터마이징을 묻는다. 난 하지 않았음.
하지만 눌러봐도 좋을 것 같다.
뒤에 과정에서 하는 한국어 설정이라거나, 아이피 등등을 미리 볼 수 있는듯 하다. (구글링을 해보니)
내용을 지우는 것에 예를 눌러주면 설치를 시작한다.
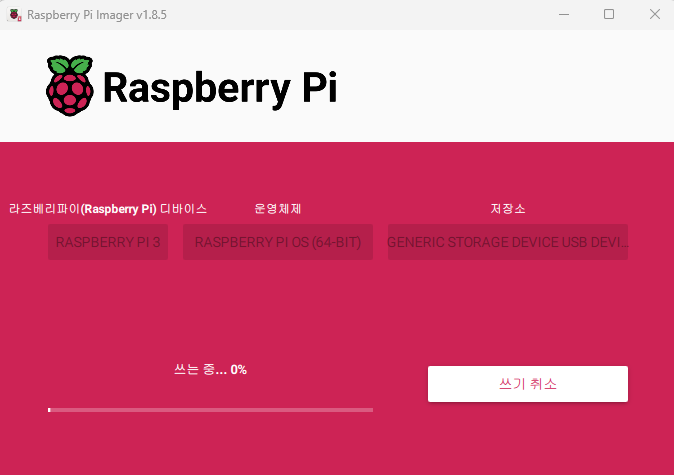
체감 상 2시간 쯤 걸렸다.
아예 새 거라서 더 오래걸린 것 같다.
삽질하면서 몇번 지웠다 다시 깔았는데, 그럴수록 속도가 빨라지는 것 같았음.
난 HDMI 케이블 없어서 라즈베리파이를 화면에서 확인할 수 없다.
그래서 이더넷 케이블로 공유기에 연결한 다음, ssh 원격 접속과 vnc등으로 연결을 할 계획이다.
2. ssh 접속 준비하기 - 라즈베리파이 사용자 로그인 정보 설정
라즈베리파이가 보안상의 이유로 기본 로그인인 pi/raspberry 를 없앴다고 한다.
sd카드를 컴퓨터에 연결하여, sd 카드 저장소를 열어준다.
그리고 userconf.txt 파일을 만들어서 저장해주면 된다.
userconf.txt 파일 내용은 아래처럼 적어준다.
사용자이름:암호화 된 비밀번호

비밀번호는 openssl 로 암호화한 값을 적어주면 된다.
내 비밀번호는 1234라서 이렇게 적었고, 이름은 hayeon 이다.
openssl passwd -6 1234
2. ssh 접속 준비하기 - 라즈베리파이 아이피 주소 알아내기
ssh 접속을 위해서는 IP 주소가 필요하다.
컴퓨터에 연결한 sd카드를 다시 라즈베리파이에 꽂아준다.
그리고 라즈베리파이에 랜선을 꽂은 뒤 전원을 연결한다.
인터넷이 잘 연결되면 이렇게 사진처럼 랜선 연결 단자에 불이 들어온다.
꽂자마자 바로는 안 되고, 한 5초 정도 기다리면 된다.

그리고 아래 페이지에 접속한다.
https://www.advanced-ip-scanner.com/kr/download/
Advanced IP Scanner - 무료 네트워크 스캐너를 다운로드하십시오
Advanced IP Scanner를 다운로드하는 동안, 다른 제품을 자유롭게 둘러봐주십시오. 만약 다운로드가 시작하지 않으면, 여기를 클릭하여 주십시오
www.advanced-ip-scanner.com
여기 페이지에서 제품을 다운로드 받는다.
데스크탑이 연결된 네트워크에 속해 있는 모든 기기들의 ip 주소를 스캔해주는 공짜 프로그램이다.
스캔 버튼을 누르면 기기가 쭉 뜨는데, 그 중에 제조업체가 Raspberry Pi Foundation 인 것을 찾아 ip 주소를 확인한다.
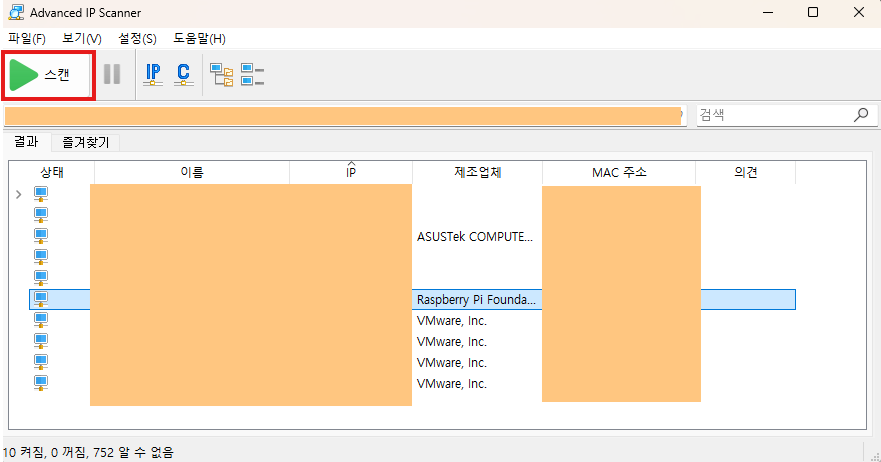
알아낸 아이피 주소를 putty 의 호스트네임에 적어준다. (putty 말고 우분투/윈도우 터미널에서 하는 방법은 가장 밑으로)
그리고 open 버튼을 눌러준다.

까만 화면이 뜰텐데,
login as 에는 아까 사용자 설정에 적어둔 이름을,
이후 password 에는 암호화 하지 않은 원래 비밀번호 (나의 경우 1234) 를 적어준다.
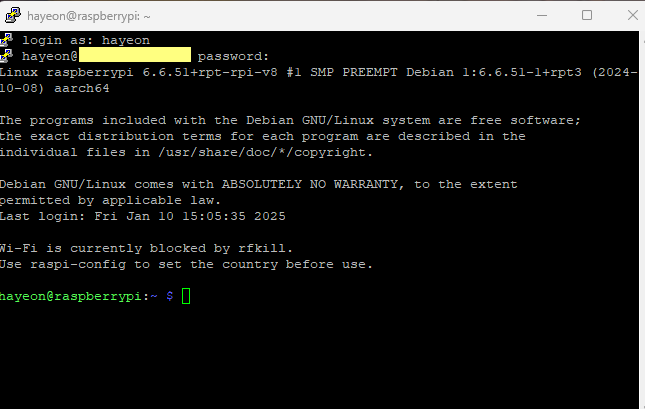
putty 를 사용하지 않고, 리눅스랑 윈도우 터미널에서도 된다.
이땐 명령어를 아래처럼 입력해주면 된다.
ssh [호스트이름]@[아이피주소]
나의 경우 ssh hayeon@ip주소 로 로그인했고, 비밀번호는 마찬가지로 암호화하기 전 오리지널 값을 쳐주면 된다.
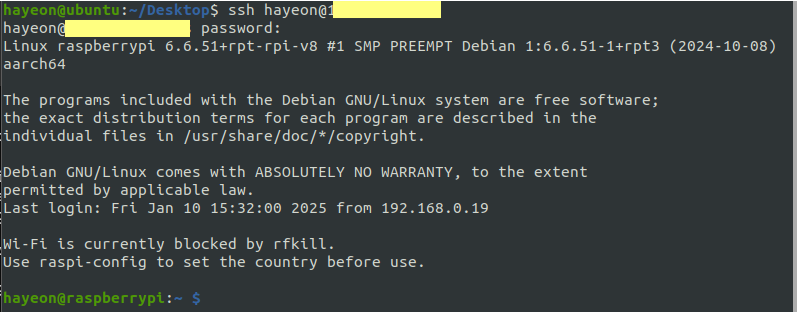
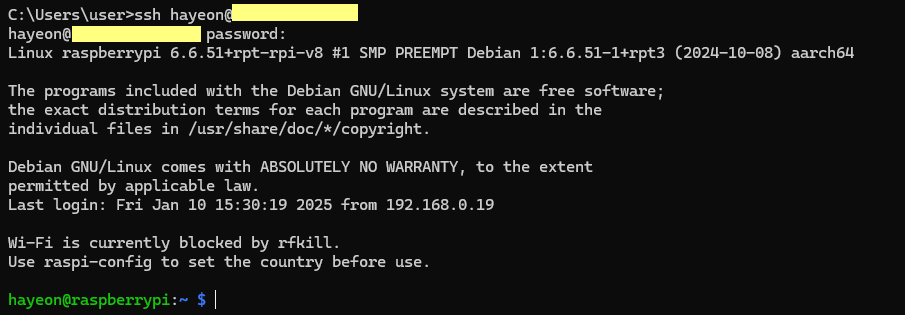
3. 라즈베리파이 언어 설정
sudo raspi-config
이런 화면이 나오면 5번으로 옮겨간 뒤 엔터를 입력한다.

다음 화면에선 1번을 선택한 뒤 엔터를 입력한다.
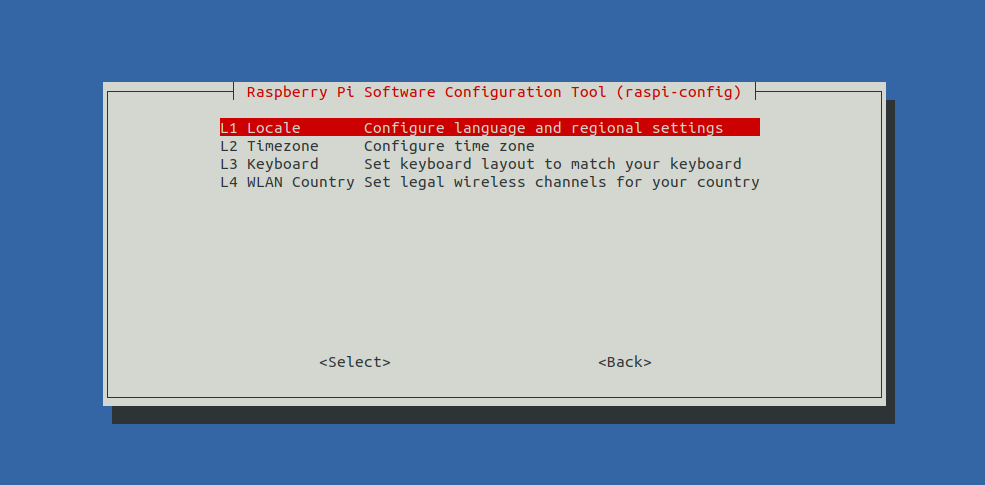
엄청 많은 언어가 뜨는데, en_GB.UTF 8은 아마 체크되어있을 것이다.
en_US.UTF-8 UTF-8 과 ko_kr.UTF-8 UTF-8 을 체크해준다. (체크하는 방법은 스페이스이다.)
그리고 탭을 눌러 OK를 눌러주면 아래같은 화면이 나온다.
나는 기본 언어를 한글로 하고 싶어서, ko_KR 로 커서를 옮긴 뒤 엔터를 쳐주었다.

그러면 터미널로 이동되면서, 이렇게 언어가 설치되는 듯한 내용이 터미널에 나온다.

이후 cd /home/[사용자이름] 을 명령어로 적는다 (나는 cd /home/hayeon)
마지막으로 아래의 명령어를 순서대로 적어준다.
sudo apt-get update
sudo apt-get install ibus
sudo apt-get install ibus-hangul
sudo apt-get install fonts-unfonts-core
이제 한글로 잘 나온다.
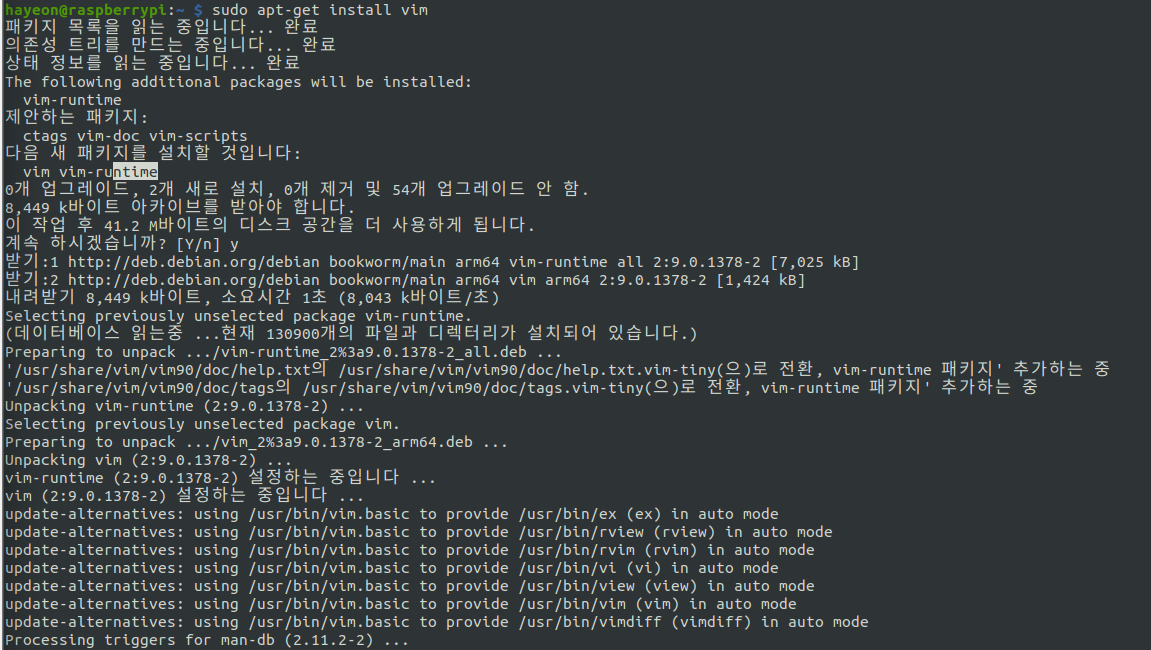
여기서 WLAN도 Korea로 바꿔주면
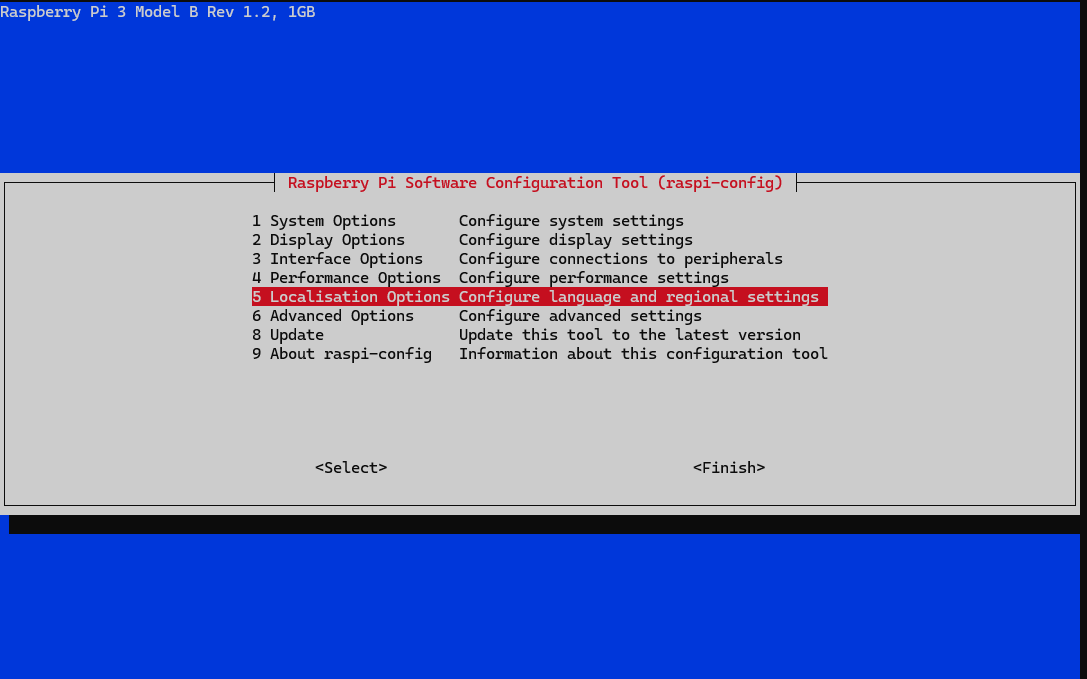
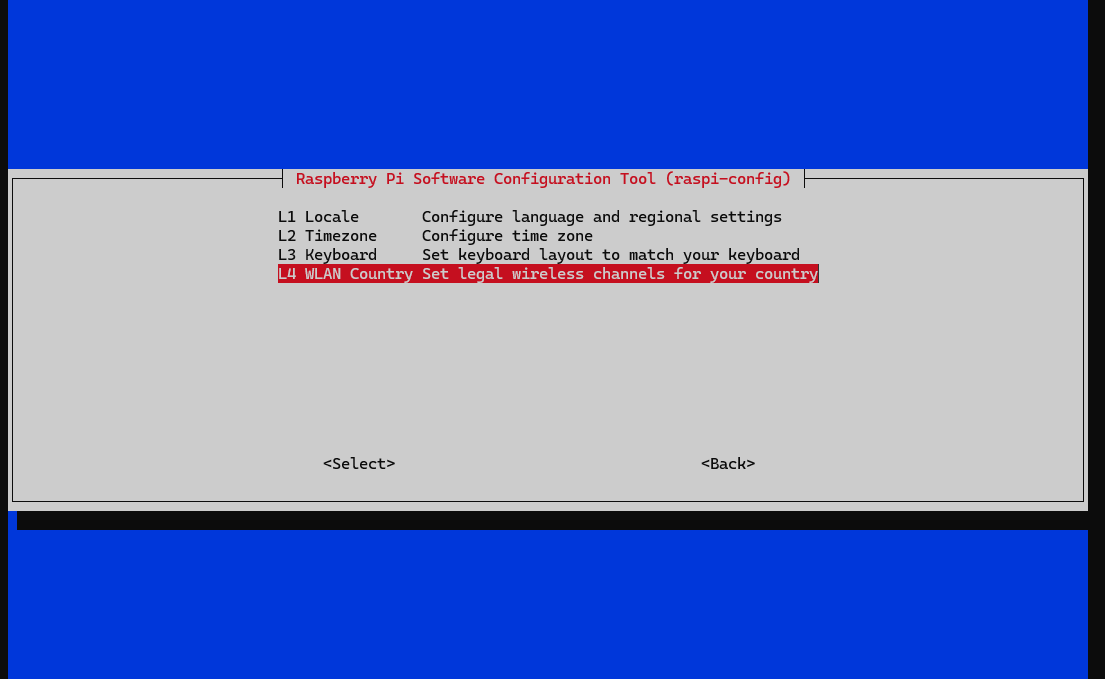

이 Wi-Fi is currently blocked by rfkill 이란 오류도 없어진다.

'리눅스 커널 > 디버깅을 통해 배우는 리눅스 커널의 구조와 원리 1' 카테고리의 다른 글
| 라즈베리파이 원격데스크탑 연결 (vnc) (0) | 2025.01.11 |
|---|

